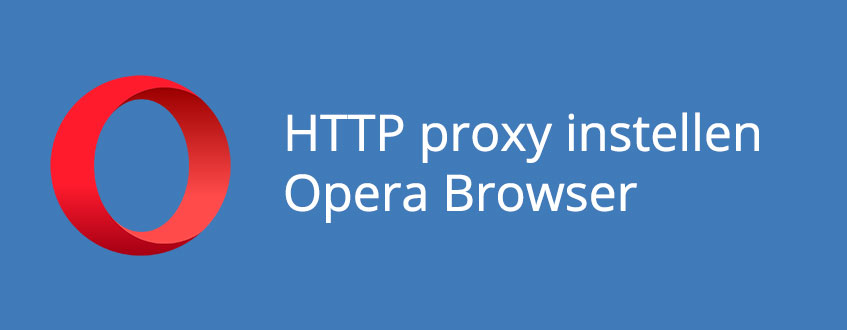
In deze handleiding leggen we in een paar stappen uit hoe een HTTP(s) ingesteld kan worden in de Opera Browser. De browser kan met proxies omgaan, maar maakt gebruik van de algemene proxy instellingen. Dit zorgt ervoor dat niet alleen de browser, maar ook andere verbindingen via de proxy server verlopen. Dit wordt afgeraden, omdat het hierdoor lastiger wordt om te controleren welke requests via de proxy verbinding verlopen.
De Opera browser is een goede, snelle internet browser die geinstalleerd kan worden op Windows, macOS en Linux. De browser gaat op de juiste manier met proxies om, maar maakt helaas gebruik van de algemene netwerk instellingen van de computer. Door het gebruik van deze algemene instellingen lopen ook andere verbindingen via de proxy server.
De proxy server is beveiligd en blokkeerd veel websites om te voorkomen dat ze bezocht worden. Zo kan de kwaliteit en snelheid hoog blijven. Het nadeel hiervan is wel dat het vaak niet mogelijk is dat alle verbindingen via de proxy verbinding lopen. Het overschakelen naar Mozilla Firefox, Maxthon of Safari wordt aangeraden.

LET OP:
Zoals eerder vermeld kan er beter gekozen worden voor Mozilla Firefox, Maxthon of Safari. Deze
browsers hebben individuele proxy instellingen.
Stap 1:
Open de Opera browser.
Stap 2:
Open linksboven het menu.

Stap 3:
Selecteer in het menu de optie “instellingen”.
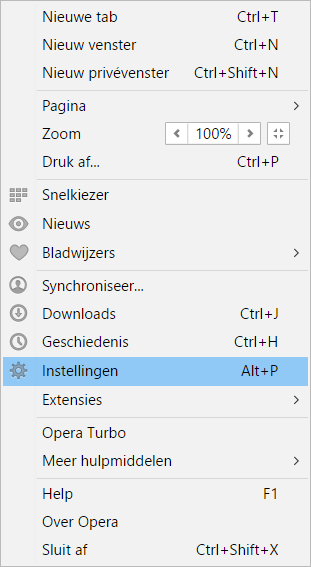
Stap 4:
Selecteer het tabblad “Browser”.
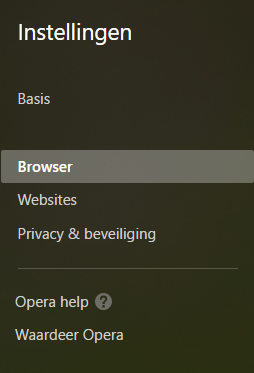
Stap 5:
Zoek het kopje “Netwerk” en druk hier op “Proxyinstellingen wijzigen”.
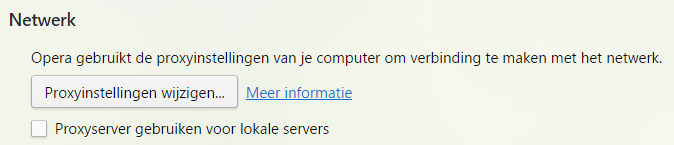
Stap 6:
Selecteer het tabblad “Verbindingen”.
Stap 7:
Druk rechtsonder op de extra LAN-instellingen.
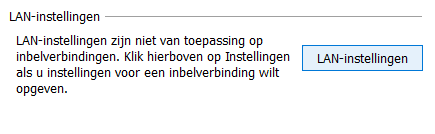
Stap 8:
Vink de proxyserver aan (Een proxyserver voor uw LAN-netwerk gebruiken).
Stap 9:
Open de geavanceerde proxy instellingen door op de knop “Geavanceerd” te
drukken.
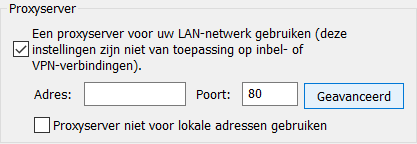
Stap 10:
Type achter HTTP jouw proxy IP adres en de bijbehorende Poort.
Vink ook de optie
“Dezelfde proxyserver voor alle protocollen gebruiken” aan.
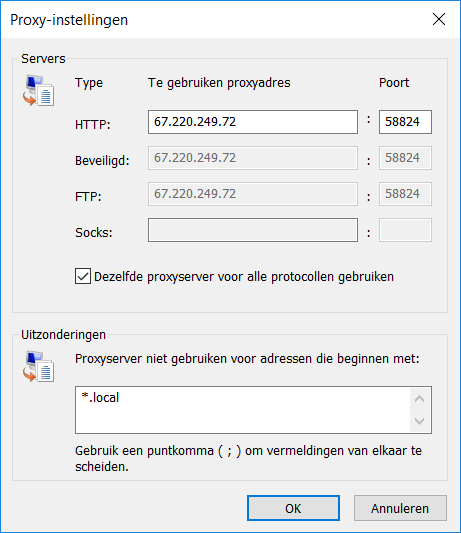
Stap 11:
Druk tweemaal op “OK” om de proxy instellingen door te voeren.
Stap 12:
In geval van gebruikersnaam en wachtwoord authenticatie
Bij het doorklikken zal er een login venster weergegeven worden, hieruit blijkt dat de proxy beveiligd is met
een gebruikersnaam en wachtwoord.
Om door te gaan zullen de credentials ingevuld moeten worden, deze zijn te vinden in het dashboard.
Het kan helpen om een site te bezoeken als het venster niet automatisch weergegeven wordt. Dit zal de proxy server triggeren om naar de authenticatie te vragen.
In geval van IP authenticatie
Bij IP authenticatie hoeven er geen credentials ingevuld te worden, omdat de proxy vrij te gebruiken is vanaf
het gewhiteliste IP adres.
Vanaf nu is je nieuwe proxy ingeschakeld.

Wil je zeker weten dat je proxy werkzaam is, volg dan de volgende handleiding:
Hoe kan ik
controleren of mijn proxy werkt?
Voorkom dat je eigen IP adres alsnog uitlekt, dit kun je doen door WebRTC en Flash Player
uit te schakelen.
Voorkomen van een lekkende
WebRTC.
Voorkomen van een lekkende
Flash Player.
Ben je er niet uitgekomen?
Neem nu contact op en wij helpen je verder.



