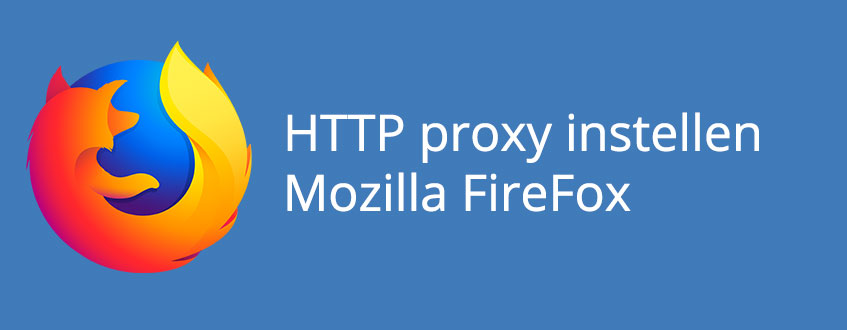
De mozilla FireFox browser heeft individuele proxy instellingen, wat het een zeer geschikte browser maakt om proxies mee te gebruiken. Het instellen van HTTP(s) en SOCKS5 proxies is zeer gemakkelijk in de FireFox browser. Dit kan binnen enkele minuten geregeld zijn, in onderstaande tutorial laten we precies zien hoe de proxies op de juiste manier ingesteld kunnen worden.
Mozilla Firefox maakt geen gebruik van de algemene proxy instellingen. De browser biedt de mogelijkheid om een proxy in te stellen speciaal voor Mozilla Firefox. Dit is in veel situaties handiger, omdat de gebruik zo zeker weet dat alleen de Firefox browser gebruik maakt van een ander IP adres. Dit minimaliseert de kans op fouten.
Wees niet ongerust als de proxy verbindingen weigert, omdat dit onderdeel is van de proxy beveiliging. Veel websites zijn geblokkeerd, omdat ze geen onderdeel zijn van het aangeschafte pakket. Alleen de hoognodige websites zijn te bereiken via de proxies. Probeer dus eerst de website waar de proxy voor aangeschaft is te bereiken, om te kijken of ook deze pagina niet geladen wordt. Mocht dit het geval zijn dan is de proxy niet werkzaam of verkeerd ingesteld.

Stap 1:
Open de Mozilla FireFox browser.
Stap 2:
Open rechtsboven het menu.

Stap 3:
Selecteer in het menu de optie “opties”.
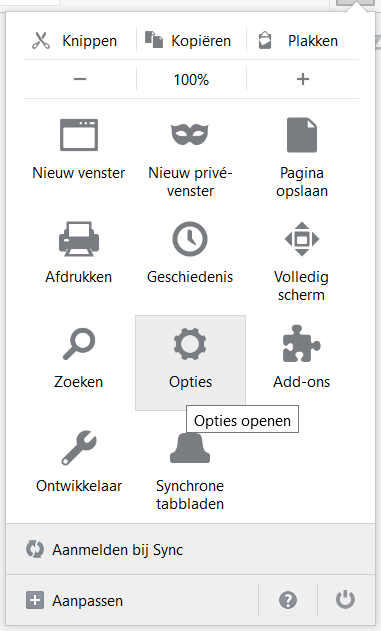
Stap 4:
Selecteer links het tabblad “Geavanceerd”.
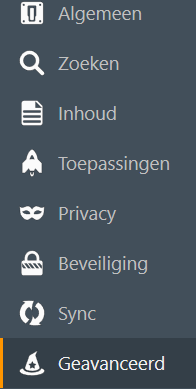
Stap 5:
Selecteer vervolgens boven het tabblad “Netwerk”.

Stap 6:
Druk op de “Instellingen” knop achter het kopje verbinding.

Stap 7:
Selecteer de optie “Handmatige proxyconfiguratie”.
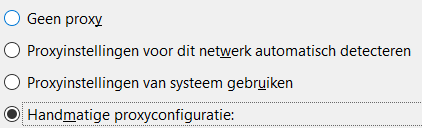
Stap 8:
Type achter HTTP jouw proxy IP adres en de bijbehorende Poort. Vink ook de optie “Deze proxyserver voor alle
protocollen gebruiken” aan.
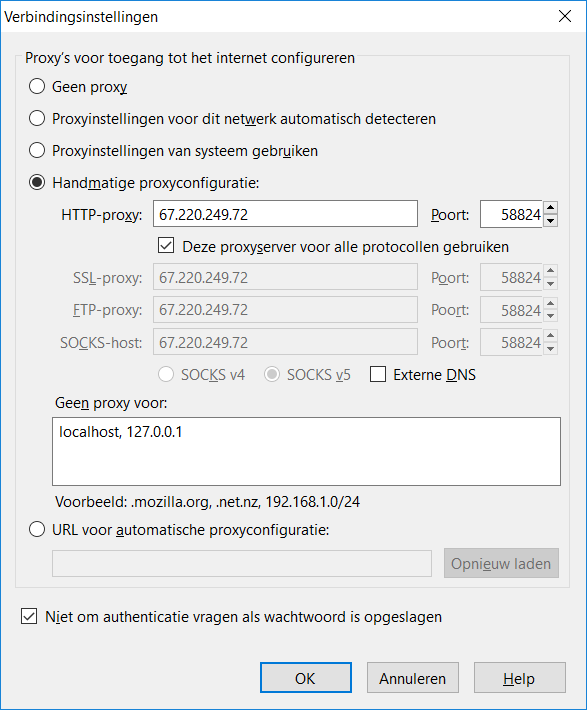
Stap 9:
Selecteer de optie “Niet om authenticatie vragen als wachtwoord is opgeslagen”.
Stap 10:
Bij gebruikersnaam en wachtwoord authenticatie
De browser zal zelf een login scherm openen, zodat de proxy credentials ingevuld kunnen worden.
Deze credentials (gebruikersnaam en wachtwoord) kunnen gevonden worden in het dashboard. Hier kunnen deze
gegevens ook aangepast worden.
Bij geval van IP authenticatie
Er zal geen login scherm geopend worden, omdat de proxyserver aanvragen accepteerd vanaf het gewhiteliste IP
adres. Mocht dit niet het geval zijn controleer dan of het IP adres van het apparaat in gebruik wel gewhitelist is.
Vanaf nu is je nieuwe proxy ingeschakeld.

Wil je zeker weten dat je proxy werkzaam is, volg dan de volgende handleiding:
Testen of de proxy naar behoren werkt
Voorkom dat je eigen IP adres alsnog uitlekt, dit kun je doen door WebRTC en Flash Player
uit te schakelen.
Voorkomen van een lekkende
WebRTC.
Voorkomen van een lekkende
Flash Player.
Ben je er niet uitgekomen?
Neem nu contact op en wij helpen je verder.



