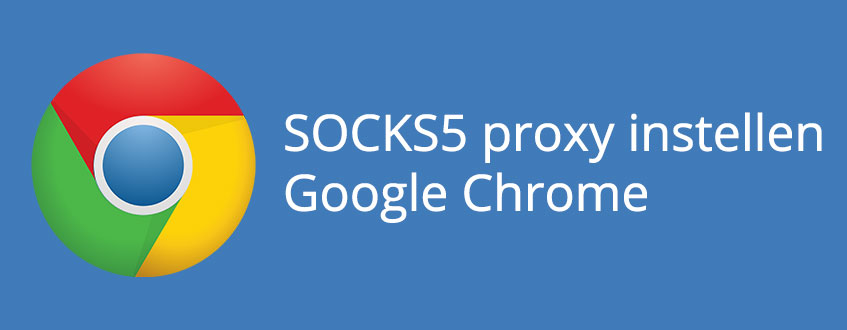
In deze handleiding zullen we stap voor stap uitleggen hoe een aangeschafte SOCKS5 proxies ingesteld kan worden bij de Google Chrome browser. Deze browser is te gebruiken met zowel HTTP(s) als SOCKS5 proxies. Het nadeel van de Chrome Browser is het feit dat er gebruik gemaakt wordt van de standaard proxy instellingen van de PC. Dit houdt in dat na het instellen van de proxy al het netwerk verkeer op de PC over de proxy server zal lopen.
Een SOCKS5 proxy instellen in de browser spreekt vrijwel voor zichzelf. Onderstaand leggen wij in 12 stappen uit hoe dit gedaan kan worden bij de Google Chrome Browser. Het is na het instellen van de proxy altijd verstandig om even te controleren of de proxy daadwerkelijk actief is. Door op internet te checken of je IP adres veranderd is kan er vastgesteld worden dat de proxy actief is. Het komt vaak voor dat de proxyserver websites blokkeerd, welke onnodig zijn voor het aangeschafte pakket. Dit betekent echter niet dat de proxy niet werkt. Het is van belang dat er getest wordt of de proxy werkt op de website waar deze voor aangeschaft is.

LET OP:
Aangezien de Chrome browser de standaard proxy instellingen gebruikt zal de proxy actief zijn op de hele
computer. Dit is soms niet gewenst, het is dan verstandig een andere browser te gaan gebruiken voor de proxy.
Enkele voorbeelden die wel individuele proxy instellingen hebben zijn; Mozilla Firefox, Maxthon Browser en
Safari.
Stap 1:
Open de Google Chrome browser.
Stap 2:
Open rechtsboven het menu.

Stap 3:
Selecteer in het menu de optie “instellingen”.
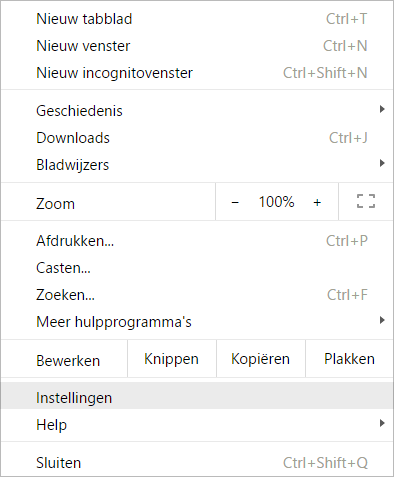
Stap 4:
Druk onderaan op de link om de geavanceerde instelling ook te weergeven.

Stap 5:
Zoek het kopje “Netwerk” en druk hier op “Proxyinstellingen wijzigen”.

Stap 6:
Selecteer het tabblad “Verbindingen”.
Stap 7:
Druk rechtsonder op de extra LAN-instellingen.
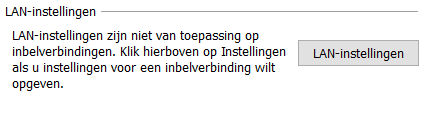
Stap 8:
Vink de proxyserver aan (Een proxyserver voor uw LAN-netwerk gebruiken).
Stap 9:
Open de geavanceerde proxy instellingen door op de knop “Geavanceerd” te
drukken.
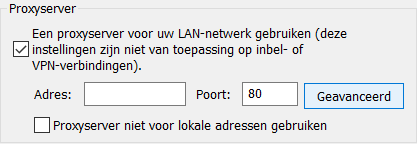
Stap 10:
Deselecteer " Dezelfde proxyserver voor alle protocollen gebruiken.
Type achter SOCKS jouw proxy IP adres en de bijbehorende poort.
Stap 11:
Druk tweemaal op “OK” om de proxy instellingen door te voeren.
Stap 12:
Bij het eerste bezoek van een website zal er gevraagd worden om in te loggen. Het is handig om "remember my
credentials" te selecteren.
Vanaf nu is je nieuwe proxy ingeschakeld.

Wil je zeker weten dat je proxy werkzaam is, volg dan de volgende handleiding:
Testen of de proxy naar behoren werkt
Voorkom dat je eigen IP adres alsnog uitlekt, dit kun je doen door WebRTC en Flash Player
uit te schakelen.
Voorkomen van een lekkende
WebRTC.
Voorkomen van een lekkende
Flash Player.
Ben je er niet uitgekomen?
Neem nu contact op en wij helpen je verder.



